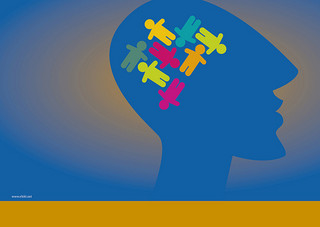LBi HR HelpDesk Tips and Tricks – Extracting Data From Reports
All good Help Desk report writing tools offer multiple data sorting and filtering options, providing the user with the specific view they require for a specific report. But what if the resulting report presents some extraneous data, or possibly is missing desired data points that may not be included in that particular report template?
Novice and non-technical users generally are not provided access directly to the underlying database, and even if they were they wouldn’t know how to use it for customized reporting. Crystal and other popular report writers, often used as the reporting engine in business applications, try to provide a reasonably simple tool for creating or modifying reports, though these tools are far too complex for the average user.
And don’t bother contacting IT for assistance. Take a number and they will get back to you.
So, how would you like to run a report thinking “I don’t need these 2 fields, but I would like to add a different field; and create a different presentation of the report. And accomplish that in a few mouse clicks.” That would be nice, right?
LBi HR HelpDesk provides exactly that capability in our report writing engine. After running any report in LBi HR HelpDesk the user can click an icon to open up the data export dialog box. Every field that is relevant to the report (whether or not actually used in that canned report) is available for extraction. And the field names are in plain English (i.e., “Priority”, “Status”, and “Owner”), not cryptic code babble.
First, choose the preferred result set (Detail, Summary, Average, Percent, etc.) then select the fields you want from that set and click OK to send the data to Excel as a table, ready for sorting, filtering, pivot table or pivot chart creation. It’s that simple!
You can also create data extractions from multiple reports and combine fields from different tables using Excel functions (like Vlookup or Index). For instance, you can combine data from an Employee Survey report with a Past-due report to correlate the impact of overdue cases on employee satisfaction. Or you can aggregate information from an Employee Log-in History report with a Case Assignment report to determine the relevance of unusual log-in activity to particular case owners or case types. The possibilities are wide open.
The important fact is that this capability is designed for the non-technical user, and is provided to all HR personnel whom are provided access to the system. Keep in mind each user can only see data for which they have explicit permissions.
To get the most benefit from this feature I recommend learning at least basic Excel Pivot Table skills. Pivot tables allow you to tame raw data and create a multitude of powerful reports with only a few mouse clicks and drag-and-drops.
Of course, if your initially run report is perfect, you can save it under a user-defined name (e.g., “Bob’s Daily Overdue Report”) for later 1-click access, and/or export the fully formatted report to a wide variety of formats like Word, Excel, pdf, etc.
If your business already has a preferred report writing tool, LBi HR HelpDesk creates a standard CSV file export format, importable into any popular reporting application such as Crystal, Cognos, SQL Server Reporting Services, and others.
Data export is one of the most heavily used features in LBi HR HelpDesk, bringing easy custom ad-hoc reporting capability to the day-to-day and occasional HR user. Use it and impactful analytics will always be just a few clicks away.
For more information see this SlideShare on LBi HR HelpDesk Reporting Features.